The CAD Tools
The Line tool has been provided to make it easier to
position an object which has no 3dfaces at that place which should be
positioned at the origin (0,0,0). An
arch, for example, can be difficult to position because it has no components at
that point which would constitute its bottom, center, rear. But by adding a Line from one side of the
arch to the other at the rear of the model, the model now has a component – the
center point of the guide line – which can be used to snap the model to the
origin point. The series of four images
below illustrates this functionality:
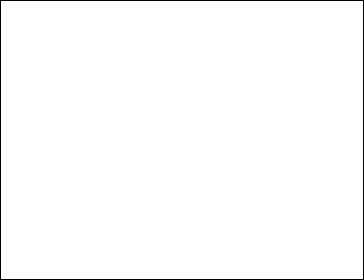
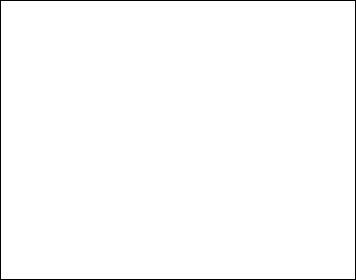
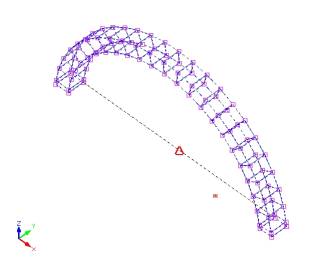
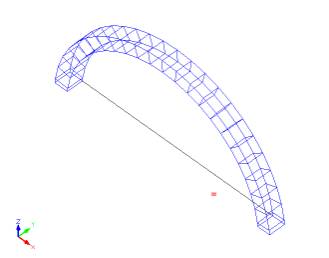
Model
of Arch
![]() Positioning
Line User Locks onto
Positioning
Line User Locks onto
Added Snap Point
At Center of
Positioning Line
![]() Origin Icon
Origin Icon
1.
Before Move Operation 2. Object Selected for Move
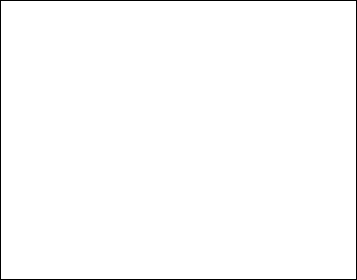
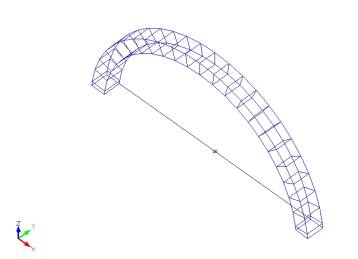
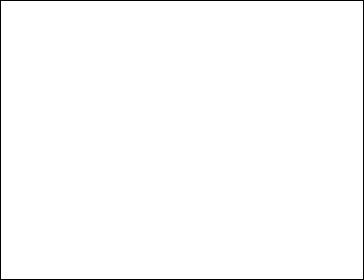
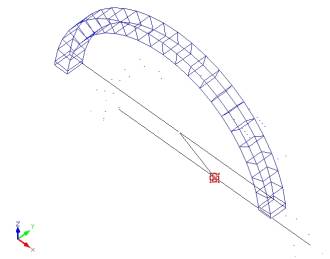
![]() Model Snapped to
Model Snapped to
User drags Origin
![]() Center of Positioning
Center of Positioning
![]() Line and Snaps to
Line and Snaps to
Origin Icon
3. Moving Object 4. Move Operation Completed